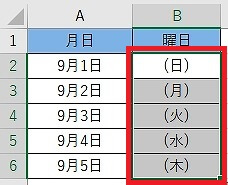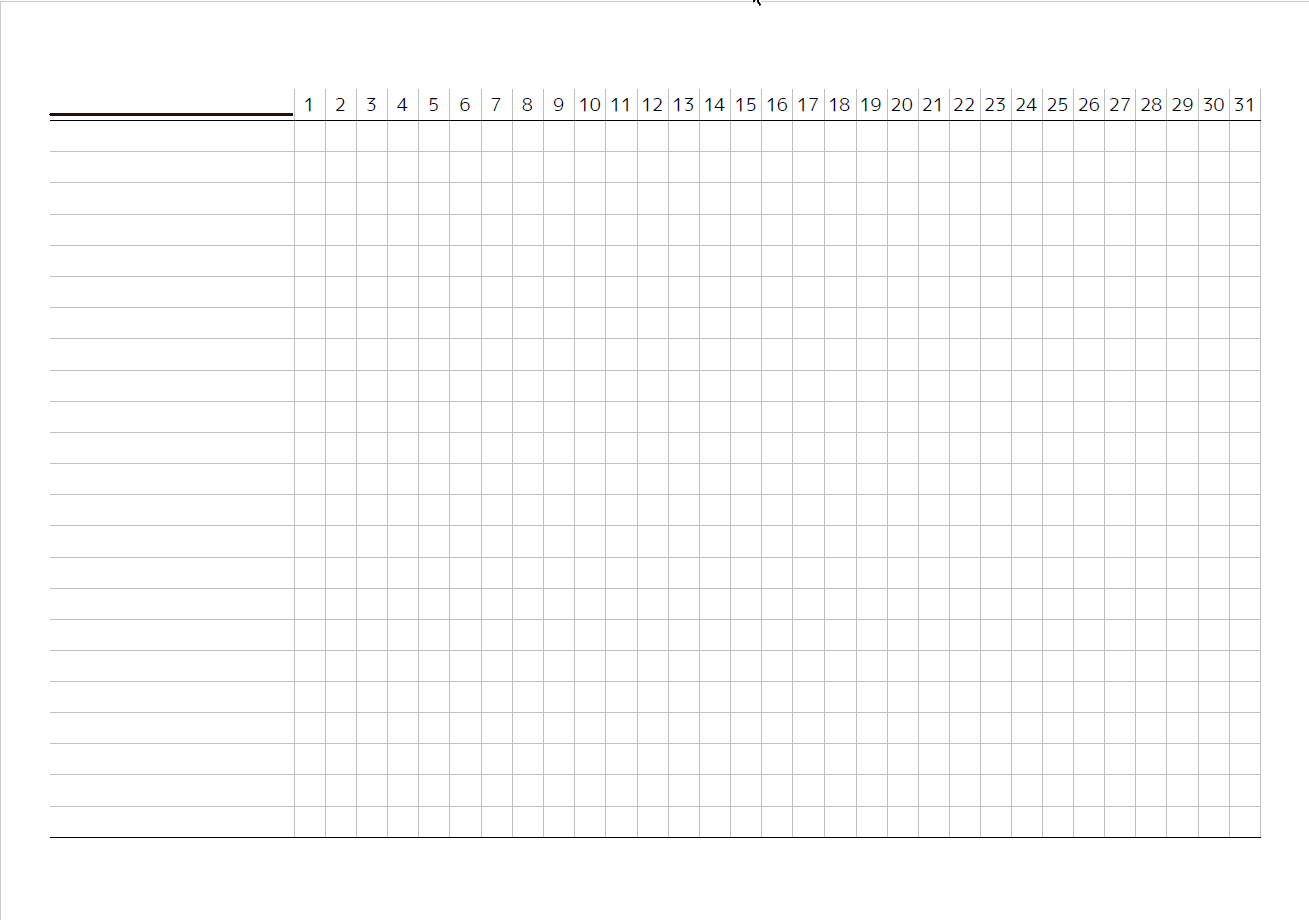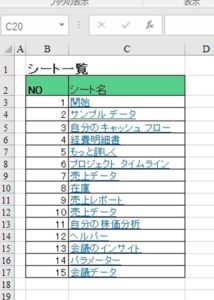
EXCELで作業しているとEXCELのシートがどんどん増えてきて、探すのが大変になります。
シート一覧が欲しくなりますね。
今回はシート名を取得し、シート一覧シートを作るまでをメモ。
サンプルはマイクロソフトのテンプレートを使用しています。
シートはこんな感じ。
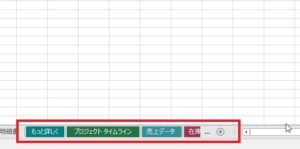
赤枠を見てください。シートが見切れています。これでは探したいシートがどこにあるかわかりません。
シート一覧を作成
シート一覧を作ります。完成図はこんな感じ。リンクも貼ってみる。
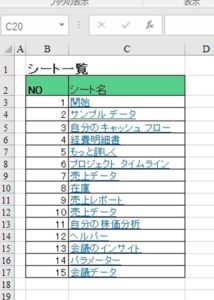
シート一覧を簡単に見る方法
Excelの左下のシートの移動の◀▶にカーソルを当てると、ヘルプが出てきます。右クリックで「すべてのシートを表示」とありますね。右クリックします。
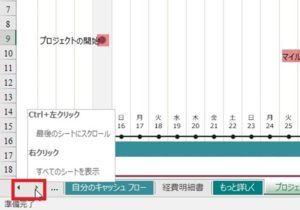
シートの一覧ウィンドウが表示されます。ここからシートを選んでも可。
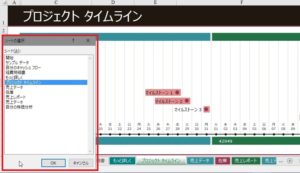
シート一覧の作り方
すごく簡単ですからがんばって作ってみましょう。
まず、Excelを開き、キーボードの「Alt」を押しながら「F11」キーを押します。
Microsoft Visual Basic for Applications (マイクロソフトビジュアルベーシックフォーアプリケーションズ)というウィンドウが開きます。
赤枠で囲った「イミディエイトウィンドウ」を使用します。
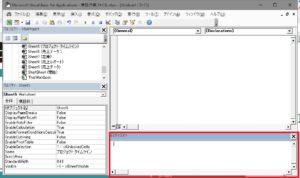
「イミディエイトウィンドウ」が開いていない場合は、メニューの「表示」から「イミディエイトウィンドウ」を選択します。
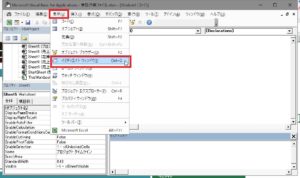
イミディエイトウィンドウに、
For Each i In ThisWorkbook.Sheets: Debug.Print i.Name: Next i
というVBAを上記からコピーして貼り付けてください。
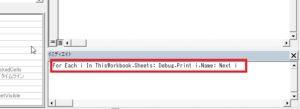
貼り付けたら、行の一番最後(iの後ろ)をクリックし、iの右側にカーソルを合わせる。

「Enter」キーを押す。おおっ(笑)!
選択してコピーし、
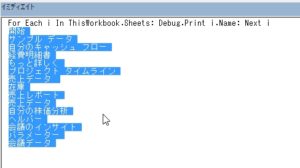
「開始」シートに貼り付けます。新しいシートを作ってもOK。

こちらも合わせてどうぞ
シート名にリンクを張る
それぞれのシート名をクリックしたらそのシートにジャンプすると非常に便利なのでリンクを張りましょう。
ここでは「サンプルデータ」というシートにリンクを張ります。
「サンプルデータ」のセルを右クリックして、「リンク」を選択します。

ハイパーリンクの設定
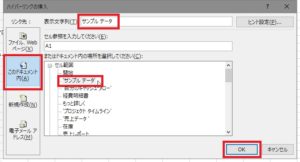
表示文字列「サンプルデータ」
リンク先「このドキュメント内」を選択
ドキュメント内の場所「セル範囲→サンプルデータ」を選択。
上記3つが設定出来たら「OK」をクリックします。
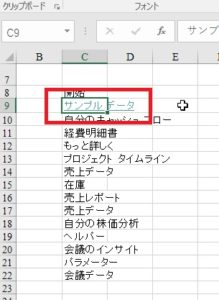
「サンプルデータ」がリンクになりました。試しにクリックすると、きちんと「サンプルデータ」シートが表示されますね。
このようにすべてのセルにリンクを設定します。
ちょっと体裁を整えて・・・
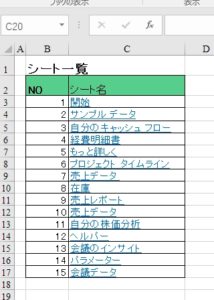
出来上がり!