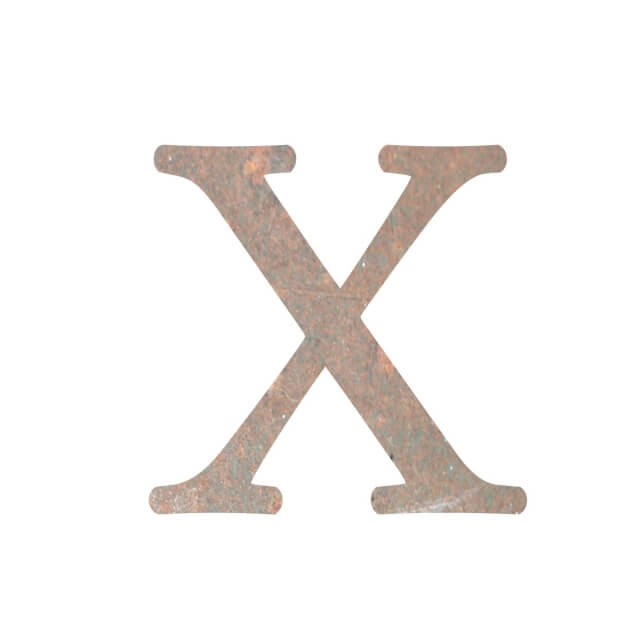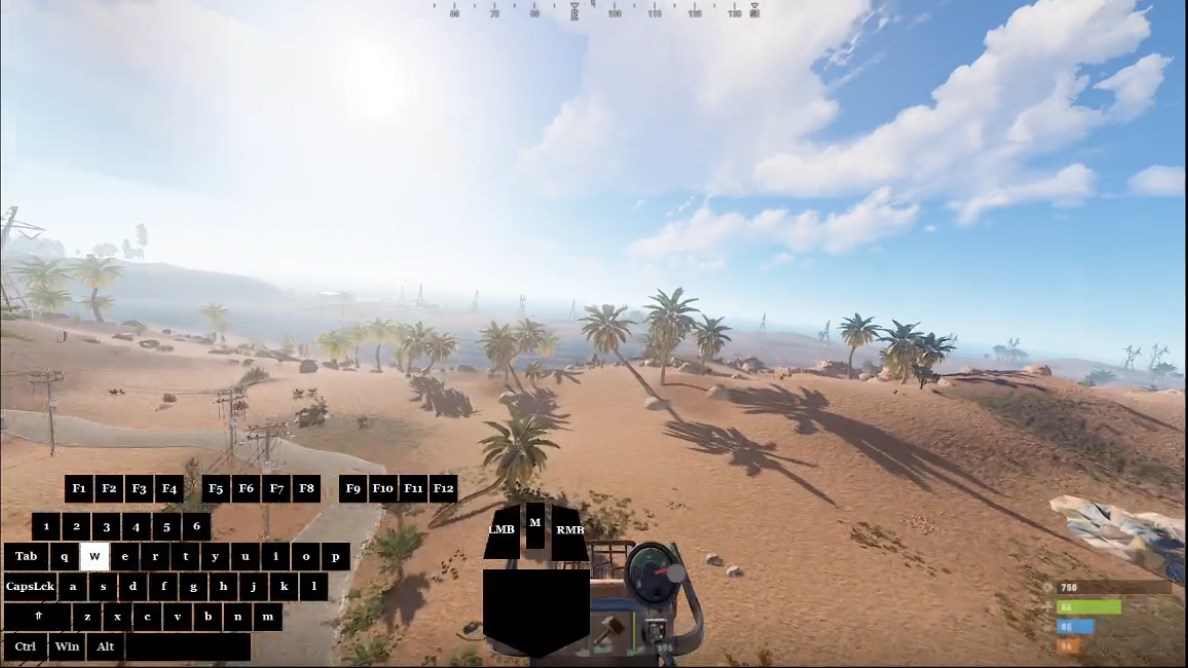iClever キーボード Bluetooth 静音 iphone Android Mac Windows を購入しました。
PC部屋だけでなく、リビングでも
外出時でも長文(ブログ、メール)が書きたいとずっと思っていました。
タブレットはKindle Fire HD8があるのですが、
ブログを更新するにはKindle Fire HD8では遅すぎて使い物にならず、
iPadが欲しい煩悩に取り憑かれて数ヶ月経ちましたが、
ついに無線のキーボードを購入することで問題が解決しました。
買ったのはこれ。
iClever キーボード Bluetooth ワイヤレス 静音設計 iOS Android Mac Windows対応 ブラック
値段が値段なので一切期待せず購入したのですが、思ったより優れもので大満足です。
今はiphone7とiClever Bluetooth キーボードで
外出時の長文入力はストレスなく快適にできています。
非常にいい買い物をしたのでご紹介します。
iphone bluetooth キーボードiCleverは小型 軽量 持ち運び簡単
とにかく軽いです。単4電池2本入れても211g。カバンに入れっぱなしでも気にならない重さです。
iphone7が138 g、iPad Pro 10.5インチが469g、Kindle Fire HD8が341g
であることを考えると、まずまずではないでしょうか。

長さは、横は28.5cmぐらい。
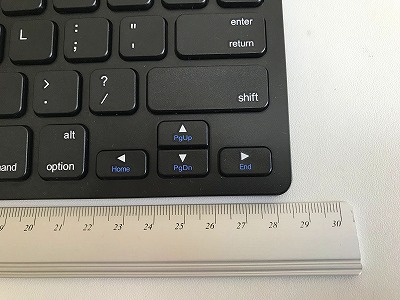
縦は12.5cmぐらい。

深さはこのぐらい。2cm強といったところでしょうか。

A4ファイルの上に重ねてみました。半分以下の大きさです。
すぐ上に見えるのは東プレ REALFORCE テンキーレス 静音モデル。
お値段13倍です(笑)

iClever bluetoothキーボードに手を置くとこんな感じ。

A4のファイルをカバンで持ち歩く人は、
このキーボードの存在すら忘れるかもしれませんね。場所をとりません。
iClever bluetoothキーボードをKindle Fire HD8のそばに置くとこんな感じ。

電池は単4が2本。裏フタを開けて縦に入れます。
フタは硬くなく、ストレスなく開けることができます。
電池はコンビニでも買えますので充電切れの心配はありません。

電池はamazonで買ったノーブランドの充電池。
Sonyの充電器でも、eneloopの充電器も充電可能です(確認済)。
ただいま充電中。

軽さとともに気に行ったのが打鍵感。
しっかりキーを押した感じを味わうことができます。
普段iMacの純正キーボードとWin機でREALFORCEを使っている身としては
反発が強いような気もしますが、たまに使うだけと考えると許容範囲です。
iMacについてくる純正のキーボードに慣れている人は指先に力が入るなあ・・と感じるかもしれません。
「Fキー」と「Jキー」にホームポジションのマークがあるので、ブラインドタッチもできます。

キーボードは英字キーになります。
英字キーボードか日本語キーワードを見分ける一番のコツは、
数字の2の所に@があるかどうかですね。これが一番わかりやすいです。
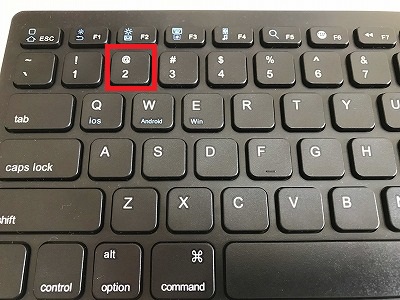
もちろんMacにも(Windows10にも)対応。
Mac対応の無線キーボードって少ないですよね。

iClever bluetoothキーボードの使い方(電源の入れ方)
まずは電源を入れましょう。
後ろのスイッチを右に「ON」します。
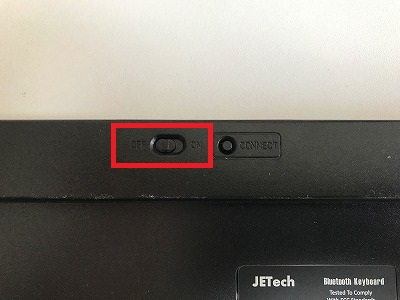
すると正面のLEDが青に点滅します。これは正常動作です。これでOK。

iClever bluetoothキーボードのペアリング方法
ではさっそくペアリングしましょう。とても簡単です。
写真はKindle Fire HD8ですが、iphoneもMacもWindowsも同じです。
OSによって表示される文言が違うだけですので適宜置き換えてください。
端末のBluetoothをONにします。
そのあと、iClever bluetoothキーボードをひっくり返してConnectボタンを長押し。

検索できると画面にこのようなメッセージが表示されます。
「スキャン」を選択。
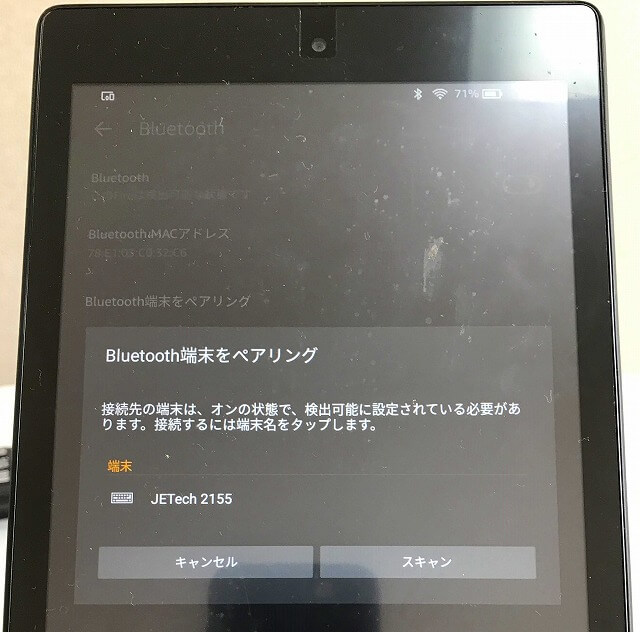
ペアリング要求画面がでます。
画面に表示されたペアリングコードを
iClever bluetoothキーボードで入力し、
キーボードの「Enter」キーを押します。
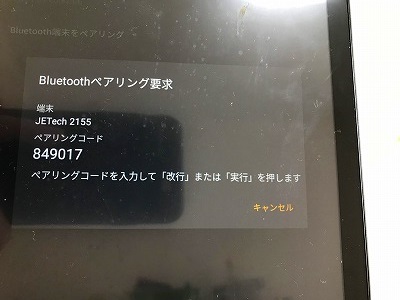
これでペアリングは終了。簡単でしょう?
iClever bluetoothキーボードはFnキーも充実
ショートカットキーが普通のキーボードと同じように使えます。
Functionキー(ファンクションキー)はもちろん普通に使えますが、
特筆すべきはfnキー。これも純正のキーボードと遜色ありません。
ただし、
iClever bluetoothキーボードが今接続されているOSがなにか指定する必要があります。
android端末に接続した場合は、
左下の「fnキー」を押しながら「Wキー」を押します。
Windowsに接続した場合は
左下の「fnキー」を押しながら「Eキー」を押します。
iphoneに接続した場合は、
左下の「fnキー」を押しながら「Qキー」を押します。
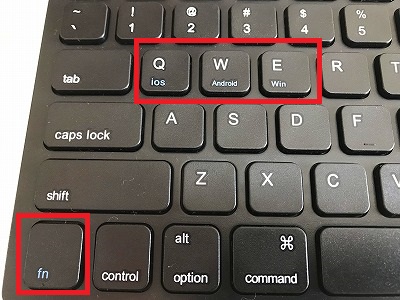
では、iphoneにペアリングした場合のfnキーのショートカットを見てみましょう。
左下の「fnキー」を押しながら「Qキー」を押します。
そのあと
「fnキー」+「F3キー」でiPhoneのキーボードがでてきます。

「fnキー」+「f4キー」はiphone画面のスクリーンショットが撮れます。
(上の画像はそのショートカットキーで撮っています)
iphoneのディスプレイを明るくしたい時は
「fnキー」+「f2キー」です。
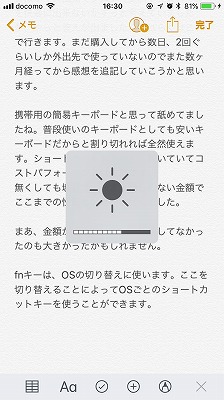
結構すごくないですか(笑)?
長文を打つのに、ショートカットは必須ですからね。重宝しています。
最後に
とにかく外出先でブログの更新や長文メールを快適に出来ないか
ずっと考えていましたが、やっと答えが出ました。
しばらくはこれで行きます。
まだ購入してから数日で、2回ぐらいしか外出先で使っていないので
また数ヶ月経ってから感想を追記していこうかと思います。
携帯用の簡易キーボードと思って舐めてましたね。

普段使いのキーボードとしても
安いキーボードだからと割り切れれば全然使えます。
ショートカットもちゃんときいていてコストパフォーマンスは抜群です。
無くしても壊してもあまり惜しくない金額でここまでの性能とは思いませんでした。
まあ、金額が金額だけに一切期待してなかったのも大きかったかもしれません。
これでこの値段でいいの(笑)?