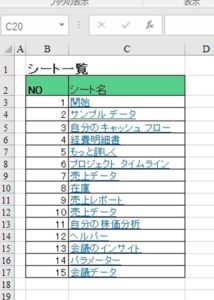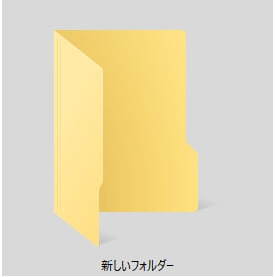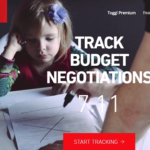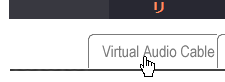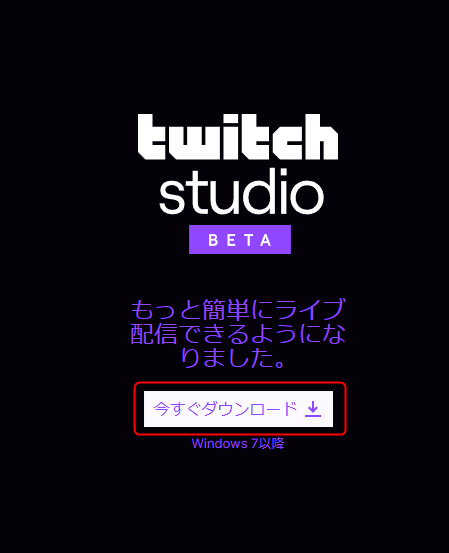在宅勤務しています。仕事でも趣味でもパソコンを使います。
新しい外注さんが入ってきた時に、作業に使うファイルの場所を教えたり、
作業のやり方を教えたりする立場にいるのですが、
以下のことをしてもらうと、作業時間が劇的に減って作業効率が大幅にアップします。
いくつかありますが、厳選して5つだけ紹介します。
これだけで、作業時間は1日1時間以上短縮します。
ツールを活用する
購入したパソコンに付属してあるソフトだけでも十分作業はできますが、以下のツールは自分の使いやすいものをインストールしておきましょう
・テキストエディタ
おすすめは「notepad++」。絶賛酷使使用中。

・画面キャプチャツール
おすすめは「Winshot」
ブログの画像は全てこれでキャプチャーしています。ブロガーの方には全力でおすすめ。
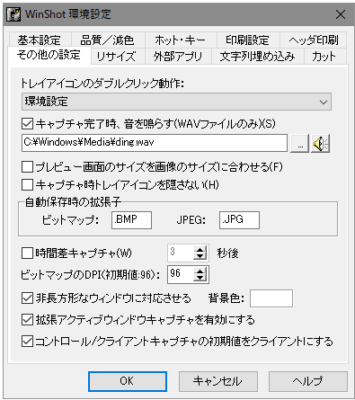
ディスプレイの解像度は上げる
解像度を上げて画面全体を広く見えるようにしましょう。
可能ならHD、最低でも1920×1080。作業効率が違いすぎます。
今から購入する人はディスプレイサイズ「15.6型ワイド」などの文言に騙されないようにしましょう。
15.6型ワイドと言っても低価格ノートだと1366×768ドットとなり、wordpressのエディタだと数行しか編集できる行が見えません。
15型でフルHDがノーストレスライン。
マウスを変える
一日パソコンを触る人は、マウスにもこだわりたいものです。
私は合わないマウスを使用して手首の腱鞘炎を起こし、一か月ほど片手で仕事していたことがあります。
合うマウスとは、
・握りやすい
・クリック時ストレスがない(手首や指に負担が少ない)
この二つだけです。
またドラッグのやりやすさ、クリックのしやすさは
作業に集中するためには欠かせません。
マウスを過去10個以上試して、私が行きついたマウスは
「エレコム 握りの極み Sサイズ」(←サイズ重要!)
多分一生このシリーズでいきます。
握りの極みSサイズ(何度も言うけどサイズ重要)にしてから、腱鞘炎とは無縁です。
Macには無線、Windowsには有線を使っていますが、
無線の方が電池の重さがちょうどよく無線をお勧めします。
(有線はちょっと軽く感じる)
左が無線、右が有線

親指付近のボタンはPAGEUP、PAGEDOWNに割り当てている。


ボタンが5~8個あり(機種によって異なります)
私は以下を割り当てています。かなり便利です。
- 親指近くの上下ボタン・・PAGEUP、PAGEDOWN
- スクロールボタン・・デスクトップ表示(Alt + D)
- スクロール左右・・excelでの左右スクロール
ショートカットを活用する
働いている人が、探し物をする時間は年間で約150時間だと言われています。
これは、1年働いたとして約1ヵ月分の作業量に該当します。
1年働いて、そのうち1ヵ月も探し物をしているなんてもったいなくないですか。
デスクトップにショートカットを置く
良く使うファイルやアプリケーションは、デスクトップにショートカットを置きましょう。
目的のファイルを右クリックしてデスクトップにショートカット作成で簡単に作れます。
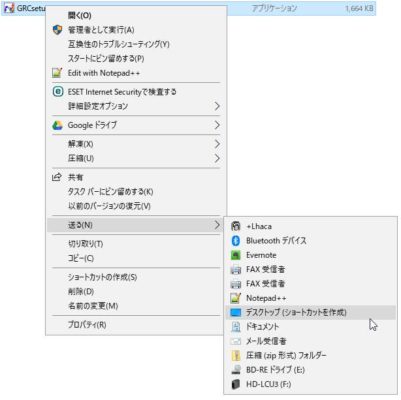
ここでのポイントは、ファイル本体を置くのではなく、ショートカットを置くことです。
本体をおくと、うっかり消したときに取り返しがつきません。また、動作も遅くなっていきます。
タスクバーを活用する
こちらも簡単です。アプリケーションを右クリックして、「その他」→「タスクバーにピン留めする」を選択します。
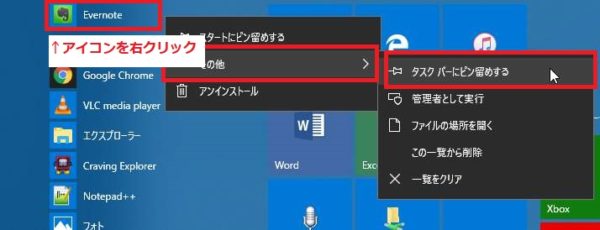
タスクバーはウィンドウを開いている最中も表示されているので、いつでも呼び出すことができます。
タスクバーにはファイルのショートカットも置くことができます。
ファイルをドラッグして、タスクバーの上でファイルを離せばOK。
フォルダ内にショートカットを置く
フォルダの中には、だいたい同じような種類のファイルを入れますよね。
例えば、「写真」という名前のフォルダを作ったら写真を格納したり、
「仕事」という名前のフォルダにはexcelやwordのファイルを格納したり、仕事のメモを入れたり・・。
そのフォルダに、よく使うアプリケーションのショートカットを置くのです。
上記の例だと、「写真」フォルダの中に「ペイント」ソフトのショートカットを置きます。
また仕事フォルダによく使うテキストエディタのショートカットを置いたり、コマンドプロンプトのショートカットを置いたりすれば
目的のアプリケーションまで最短でたどり着けます。非常に時間短縮となります。

キーボードショートカットを覚える
マウスを使うより、キーボードショートカットの方が作業が早くなります。
パソコンを仕事に使っている人は、ctrl + c のような、簡単なショートカットキーを使っていると思いますが、
ここでは、あまり知られていない割にはかなり便利なショートカットキーをお伝えします。
Windows共通
マウスでの操作をキーボードショートカットでできるようにしましょう。
| Alt + Tab | アクティブウインドウの切り替え | 今開いているアプリケーションやファイルを一覧で表示します。移動するにはAltを押したままTabを何回か押してください。 |
| Windowsキー + E | エクスプローラを開く | 目的のフォルダまで、マウス無しでたどり着けます。 |
| Windowsキー + D | デスクトップを表示 | 全てのWindowを×(×ボタン)で閉じるより素早くデスクトップを表示できます。 |
| Windowsキー + R | ファイルを指定して実行 | 表示されたテキストボックスに、起動させたいアプリケーション名を入力します。私がよく使うのは
「excel」 「notepad++」←お気に入りのテキストエディタです 「cmd」コマンドプロンプト |
Excel
大量のショートカットがありますが、これだけ覚えれば間違いなく作業効率は上がります。
| Ctrl + H | 「検索と置換」 | もちろん検索だけもできます。「Ctrl + F」で検索のみ |
| Ctrl + B | 太字 | 他にも「Ctrl + I」(イタリック(斜め)にする)、「Ctrl + U」(アンダーライン)など |
| F2 | セルを編集状態に | マウスでダブルクリックと同じ動作をします。 |
| Ctrl + スペースキー | カーソルがある列を全選択 | |
| Ctrl + PageDown | 右のシートに移動 | |
| Ctrl + ; | 今日の日付を挿入 | 「Ctrl + :」で現在時刻を挿入 |
google スプレッドシート
Excelを持っていない人に。
| Ctrl + Shift + V | 値のみ貼り付け | コピー & ペーストすると、書式までコピーされているのはやり直すのが大変。このショートカットでプレーンテキストとして張り付けることが出来ます。 |
| Ctrl + / | ショートカットキー一覧 | ショートカットが一覧で表示されます |
| Shift + F11 | 新しいシートを挿入 | |
| Ctrl + Alt + Shift + H | 変更履歴を開く | 自動保存されたタイミングのものを表示。誤って保存したものを復活できます。 |
| Shift + F2 | メモを挿入、編集 | スプレッドシートを共有で編集する場合、他の誰かにメモを残せます。 |
初心者の方は、上記5つを心がけるだけで毎日の作業が激変しますよ。